The mkv file format for video is getting popular these days. Even the new DivX standard supports it. However, PS3 still does not support mkv files. If you want to play the mkv files, you have to convert them first. There are several guides about converting mkv to vob or to mp4 without subtitle. Here are the steps that I use to convert mkv to avi with soft subtitle using free programs.
There are quite a few tools you need for this project. Download and install the following packages. MKVE Wizard, Subtitle Workshop and AVIAddXSub don’t require installation. Just extract them.
MKVToolnix
http://www.bunkus.org/videotools/mkvtoolnix/downloads.html#windows
MKVE Wizard
http://coreforge.org/frs/?group_id=33&release_id=20
Subtitle Workshop
http://www.urusoft.net/downloads.php?lang=1
Dr. Divx
http://labs.divx.com/DrDivX
DivX
http://www.divx.com/
AVIAddXSubs
http://www.calcitapp.com/AVIAddXSubs.php
Note that this guide is not a step by step guide, I will only highlight some key points with some but not all screenshots.
1. Run MKVEWizard to extract the subtitle.
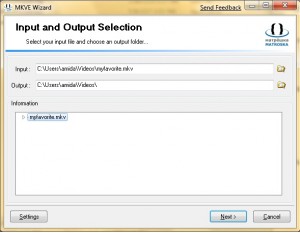
If the Wizard cannot identify the MKVToolnix directory, browse to it and click on OK.
Select the subtitle track(s) you want and click on Next
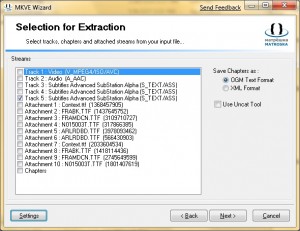
2. Run Subtitle Workshop to convert the subtitle to SRT format(Optional). This is only needed if the subtile extracted is not in SRT format. Just load the subtitle and save it as SubRip (*.srt) format.
3. Convert the mkv file to avi file using Dr. DivX. Dr. DivX is the most unstable program of this guide. If you have lots troubles using it, you can use other programs to convert the mkv file to avi file with DivX codec. You can drag and drop the mkv file to the Dr. DivX’s window. I often select the Extreme Quality to achieve better results.
Note that sometimes Dr. DivX insists on resizing the video file. If that happens, you might want to configure it, so that the size is preserved. Click on Advanced tap. Under the Video presets, slide the slider all the way to the right.
Click on Pre-processing tab and slide the Resize resolution all the way to the right. If the size of the video is still not the original one, use the Resize to width to specify the correct size manually. Click on Done to add this to the batch.
Click on Resume to begin the process. This process might take a while to finish.
4. The final step is to use AVIAddXSubs to combine the avi file generated in step 3 and the subtitle (srt) file generated in step 2. Please refer to my earlier post about how to do this.
This post may contain affiliated links. When you click on the link and purchase a product, we receive a small commision to keep us running. Thanks.
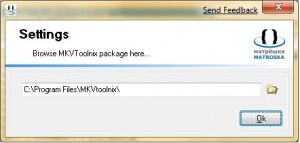
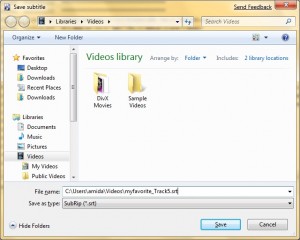

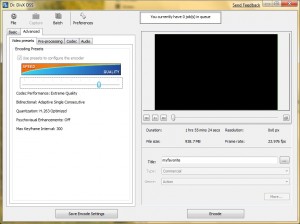
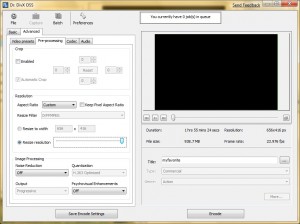
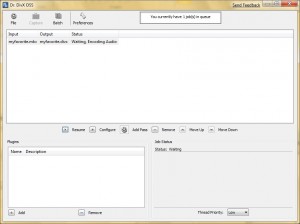

Leave a Reply