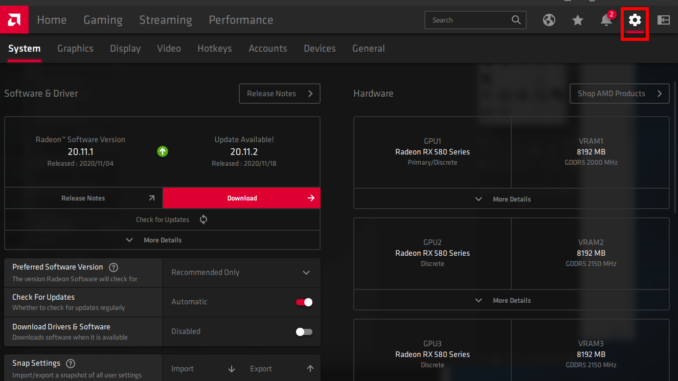
I stopped mining Ethereum when the price dropped under $200, because it’s not profitable any more. Not long after the recent Ethereum price hike, I decided to mine again. This time, I choose Windows 10 as the OS.
You can use either the AMD Block Chain driver or the latest AMD Radeon driver. The Block Chain drive has not been updated for a while and it crashed my system once. So, I use the latest AMD Radeon driver instead.
On the regular AMD Radeon driver, you need to set the GPU workload to Compute Mode for mining. There are only a few tutorials about setting the Compute Mode, but they are for the older version. It took me a while to find the right place to change it.
Here are the steps after you install AMD Radeon driver 20.11.1.
- Run AMD Radeon Software from the start menu
- Click on the gear icon
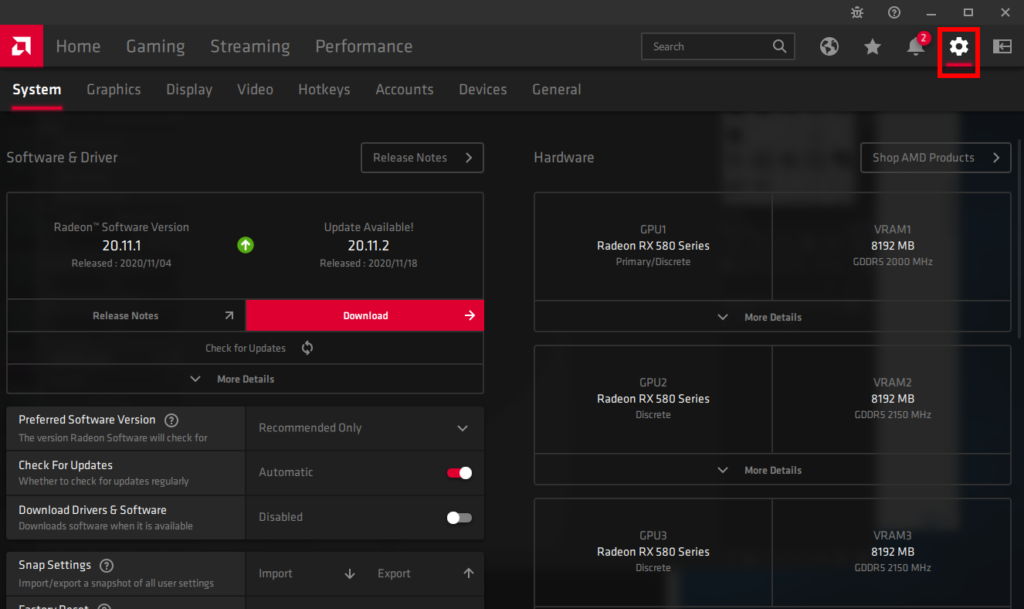
- Click on Graphics
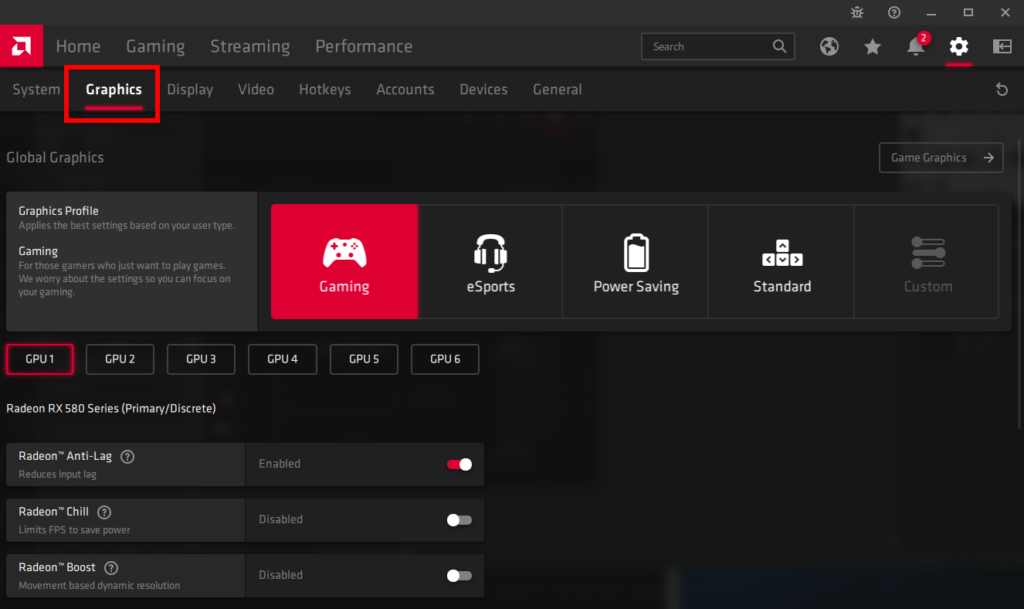
- Scroll down and click on Advanced
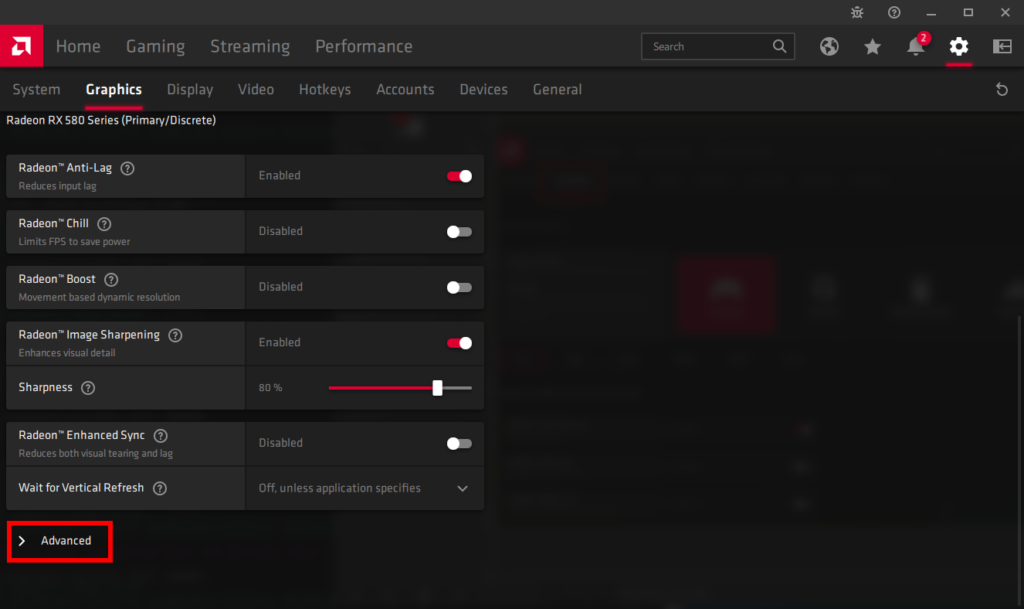
- Click on the dropdown menu under GPU Workload to set it to Compute Mode
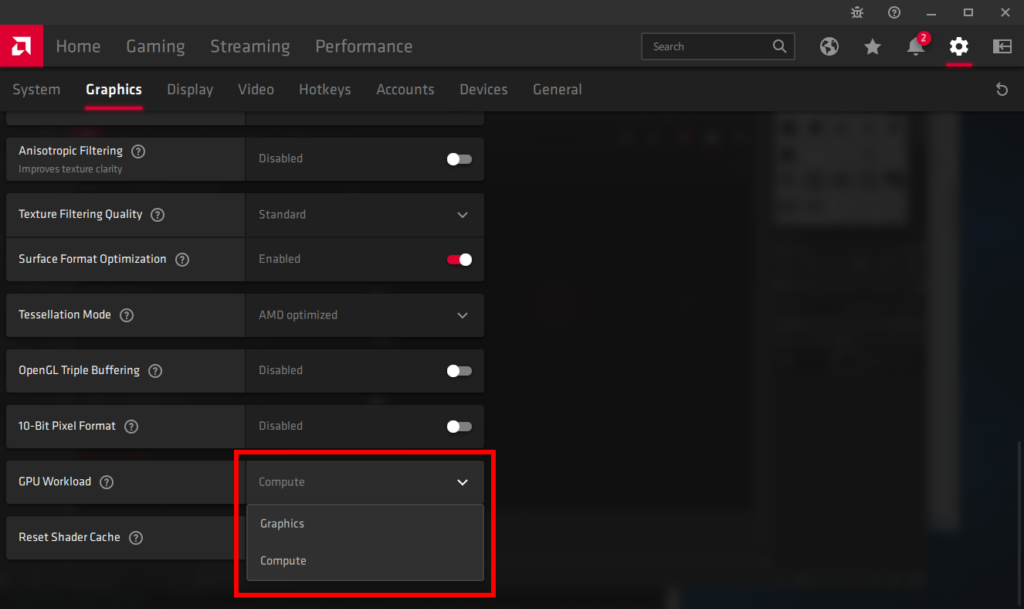
You will be prompted to restart AMD Radeon Software. Repeat the steps for all your GPUs you want to use for mining. Restart your computer after you set the Compute Mode for all the AMD GPUs.
This post may contain affiliated links. When you click on the link and purchase a product, we receive a small commision to keep us running. Thanks.

Leave a Reply