Right after I published the release 3.1, MoonBear contacted me and asked about some system files for the default Mio C230. He helped me to figure out a SD card based unlock procedure. I have since changed my unlock procedure to accommodate this.
What are the advantages using a SD card? Firstly, the unlock is easier when you use a SD card. A lot of people got confused about changing the folder name of the default location of MioMap. With the SD card approach, you don’t have to do that any more. Secondly, as I put more applications in the unlock package, there is not enough space in the internal flash drive. I now put everything on a SD card, this is not an issue any more. Thirdly, with earlier releases we have to hard reset the unit every time we disconnect it from the computer. Now that I use the SD unlock, the unit behaves better. Most of the time, I don’t have to do a hard reset. About 1 out of 5 times, I still need to hard reset the unit, so the problem is not completely fixed. Since I can just work on the SD card, I rarely need to connect C230 directly to computer, so this is not a big deal any more. Lastly, the modification of the internal flash of the unit is minimal. It’s also very easy to revert the unit back to the factory state.
If you already have a high speed SD card, you are fine. Otherwise, the first thing you need to do is to buy a nice SD card. Note that you cannot just use an age-old SD card from several years ago. Chances are your Mio cannot recognize it. This is the card I am currently using. 1 GB is sufficient for me. If you like to have a lot of MP3s and movies, consider a card with bigger capability(2 GB , 4 GB ).
Here are what’s new about this release.
- SD based unlock.
- 3 desktops.
- MioMap skin chooser(switcher).
- Expanded game section.
BEFORE YOU FOLLOW THE PROCEDURES TO MODIFY YOUR MIO C230. YOU KNOW THAT YOU MIGHT RENDER YOUR C230 UNUSABLE AND YOU MIGHT VOID YOUR WARRANTY. YOU DO THIS AT YOUR OWN RISKS. THE FOLLOWING STEPS HAVE BEEN TESTED ON US MODEL OF MIO C230 ONLY. THEY ARE NOT MEANT FOR MIO C230 PURCHASED IN OTHER COUNTRIES.
Background
Before you begin, make sure you read the post entirely and you have no questions about each step. A little background might help you understand what you are doing. There is a back door for MioMap to run external application. This is different for different models of Mio GPS. For Mio C230, this back door is an application called autorun_ABC.exe (or GOCE.exe) on the storage card. What we are going to do is to have our unlock package on a storage card and trick the MioMap to run our unlock script. Note that with this approach, you don’t need to change the default MioMap directory. If you have changed the default MioMap directory, you’ll have to change it back before you try this unlock. If you have a USB cable, connect the unit to a computer and backup everything on the unit before you go on.
Step by Step Instructions
- Download the zip file from here.
- Unzip the file and copy everything to a SD card. Note that if you already have a Skins or Routes directory, just copy the content of Skins or Routes directories to your existing Skins or Routes directories. Here is a screenshot of the folders and files on the storage card’s root directory.
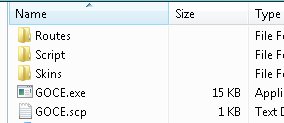
- Turn off Mio C230 using the switch on the back. Insert the SD card into the unit.
- Turn on Mio C230 using the switch on the back. A dialog pops up telling you the unlock is done and begging for donation. 🙂 Click on OK to continue.
- (Optional) If you still have the default MioMap user interface(skin), you need to change it so that you can exit MioMap. I have included a modified skin in the Skins directory.
- Click on Routes on the desktop.
- Select MioMap Skin Choices and click on OK.
- Select ComputerBits and click on OK.
- A new skin is being copied, this process can take up to 30 secs or more.
Mini Manual
There are 3 desktops included in this package. You can use the left and right arrows on the lower right corner to switch between the desktops. The top row and bottom row are the same for each desktop. After unlocking, notice there is a small icon “ab” in the top left corner. If you tap on it, it opens up an on-screen keyboard. You need a stylus to us it. Make sure the cursor is in the input field of the window when you use it. Tap it again to close the on-screen keyboard. Right next to ab icon, there are 3 small icons. They are:
- Restart: Restart the unit.
- Landscape: Return the screen to landscape mode. This is useful when the screen is rotated 90 degrees by accident.
- Volume: Change the volume. The default volume is set to maximum. You can use this to change volume before playing a game with sound like Tetris.
The bottom row from left to right:
- GPS: Invokes MioMap.
- Media: Invokes TCPMP. This is a versatile media player. It plays various video formats and MP3. It can also be used to view photos. I added the plugin to play FLV video downloaded from YouTube or other flash video sites. Plugins for playing Podcast video are also included.
- FileMan CE: Invokes FileMan CE, a file manager for CE devices. You can use it to launch other programs not on the desktop or manage files.
Main Desktop
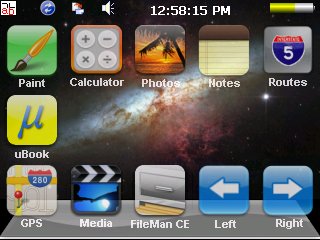
- Paint: Invokes PocketPaint. This is a simple paint program.
- Calculator: Invokes MyCalculator. To exit out MyCalculator, tap About and then the “X” in the about screen.
- Photos: Invokes GQe. You can use it to view photos on the storage card.
- Notes: Invokes NotePad, a notepad program for creating/viewing text files.
- Routes: Route Management and MioMap Skin Chooser(Switcher). See the Note section for instruction.
- uBook: uBook reader. It can open HTML, TXT, RTF, PDB and PRC (not secure) ebook files. A free Webster dictionary is included. I don’t know if anyone is interested in reading a dictionary, but it’s there.
Games Desktop
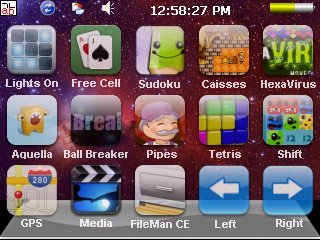
In this desktop, there are a lot of new games. Most of the games are from XFlib. If you like the games, please consider a donation to their site. You can download a lot more games from the site. A lot of games run in portrait mode. Ameridan has come up with a way using scripts to rotate the screen automatically. I have borrowed the scripts to run these games.
- Lights On: Invokes LightsON. The goal of the game is to turn all lights on.
- Free Cell: Invokes FreeCell, a poker game.
- Sudoku: A Sudoku game from XFlib.
- Caisses: A Sukoban clone game from XFlib.
- HexaVirus: My personal favorite from XFlib. Your goal is to active every virus in 30 moves or less.
- Aquella: A JezzBall-like game from XFlib.
- BallBreaker: An interesting game from XFlib to test your reflexes. All the balls are shooting at your cursor. Try to lure the balls to hit the block(s) and break them.
- Pipes: A classic pipes game from XFlib.
- Tetris: A classic Tetris game. Click on the block to rotate it. Click on the left or right side of the window to move the block.
- Shift: Another game from XFlib. Click on the border of the screen to move the blocks that can move in the direction. When 3 or more of the same block form, they disappear.
Utilities Desktop
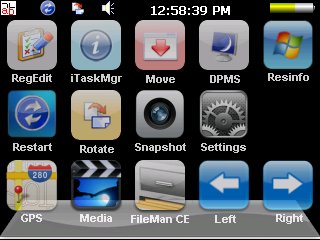
- RegEdit: Registry editor for your Mio C230.
- iTaskMgr: Shows you CPU, Process and Task(Application) info. You can use this to terminal a process or switch to an application.
- Move: Utility to move windows around.
- DPMS: Turn your screen off.
- Resinfo: Invokes Resinfo. It shows you some resources informations for your device. Kinda like task manager in Windows. You can use it to terminate applications or processes.
- Restart: Restarts Mio C230. Use this when an application crashes or after you load new files to the SD card.
- Rotate: Rotates the screen counter-clockwise by 90 degrees.
- Snapshot: Invokes CapScrUtil. A screen capture utility. Remember to store the image to either Storage Card or My Flash Disk for easy access to the screenshots.
- Settings: Invokes MioUtility, a control panel like application for adjusting backlight, volume, screen, power, date/time and language.
Note
- If you want to use your own background image, just create a 320×240 bitmap file. Put them in the Scriptdesktop directory. Edit the ini files in the directory to use the bitmap file you created. main.ini is for Main desktop, gmaes.ini is for Games desktop and utilities.ini is for Utilities desktop. Change the variable BackgroudBitmap to point to the new file.
- If you want to change or add the icons(shortcuts) on the desktop, you can do so by editing the files in note #1. An icon entry is like this.
ICONXPBUTTON x = 0 y = 95 Command = Storage CardScriptyour_program.exe SizeNormal =64 SizePushed =64 ScaleAlpha = 80 IconNormal = iconsyouricon.ico ScaleAlpha = 100 IconPushed = iconsyouricon.ico
- When you have the program and icon(64×64) ready, copy the program to Script directory and copy the icon to Scriptdesktopicons directory and modify the variable Command, IconNormal and IconPushed. Note that you have to use absolute path for Command, but use relative path for IconNormal and IconPushed. If you follow this rule, you can use the included SystemInformation32.exe in that directory to test the desktops on your computer. This tool is very useful for those who like to change the desktops frequently. I have commented out some of the ICONXPBUTTON sections on the ini files. If you want to use them, remove the # signs in front of the lines.
- If for whatever reason, you cannot exit a certain application, you can use Resinfo to terminate the application. Tap the “ab” icon on the upper left corner. Tap “Ctl” and then “Esc” on the on-screen keyboard, this brings up taskbar. Once taskbar appears, tap “Programs” and then “Resinfo”. Use “Tasks” tab of Resinfo to terminate the application (task). You might want to soft reset (restart) the unit. Sometimes, the taskbar is on top when you run MioMap or other applications. It’s very annoying. You can disable the behavior by click on Start -> Settings -> Taskbar and Start Menu… and uncheck Always on top.
- Now that we have everything on the SD card, you don’t need to connect the unit to the computer any more. You can just take out the SD card and work on the SD card. When you are done working on the SD card. Insert the SD card back into the unit. If your unit did see the new files you added to the SD card, restart the unit by using the restart icon on the desktop. If you have Map files on your SD card, you might notice that the system soft reboots when you insert the card into the unit when it’s on. This is normal.
- If you still like to connect your unit to the computer, sometimes the unit freezes up. You will need to hard reset the machine using the switch on the back.
- Route management lets you Save/Load/Delete/Rename routes. The default location for routes is at Routes on the storage card. If you have saved your routes in other location, you can move them to here. To save a route, start MioMap. Plan a route as you wish. You might want to disable off-route automatic recalculation(Home -> Settings -> General -> Off-route recalculation) when you plan a route. When you are done planning, exit MioMap. Then click on Routes icon to run the route management program and click on “Save current Route” to save it. To load a route, click on Routes icon. Then click on “Load a saved Route”. Pick the route you want and click on OK. The MioMap starts up automatically with the route your picked.One added feature of this release is MioMap Skin Chooser (Switcher) by Mike FFI. If you have found a skin you want to use. Just create a subdirectory under Skins on the storage card. Copy the DATA.ZIP to the subdirectory. Please see this post about MioMap skins. Note that whenever you load a new skin, it takes a bit of time for the copy process to finish.
- The use of unlicensed maps is illegal. Please don’t ask where can you get maps not licensed for your device or how can you get MioMap to recognize the unlicensed maps. Any question regarding unlicensed maps will either be deleted or ignored.
Backing Off
If you don’t like it the way it is, you want to undo everything. It’s very easy to revert back to the factory state, just hard reset the unit using the switch on the back and copy the backup DATA.ZIP back to the unit if you wish.
If your Mio C230 is not working at all even after you perform the aforementioned steps, you can use the DVD that came with your unit to restore it.
MISC
Don’t forget the other posts about Mio C230
- Updating SpeedCam file for Mio C230
- Adding Custom POIs to Mio C230
- Adding Canada Map to Mio C230
- MioMap 3.3 Skins for Mio C230 (split screen!)
- MioMap 3.3 DATA.ZIP Tweaks
- Running ScummVM on Mio C230
- Requesting 12M POIs Maps for Mio C230
- Tweaking SYS.TXT for MioMap 3.3
- Adding a Program to the Desktop for Unlocking Guide Release 4
- Adding a Desktop for Unlocking Guide Release 4
- Wishlist for Unlocking Mio C230
- Getting Programs for Mio C230
- Increasing Storage Memory for Mio C230
- Programs for PNA
If you don’t have a Mio C230 yet, you can consider buying it from Amazon.
I published the original unlock guide on 10/31/2007. The guide is a FIRST and ORIGINAL unlocking guide for Mio C230. The guide has made hacking/unlocking Mio C230 possible and it has inspired other efforts for making Mio C230 a wonderful device to own. If you find my articles useful and you would like me to continue this project, please consider making a donation to my site. Thank you!
Find deals on Amazon.com
Mio C230 Mio GPS
Garmin GPS
TomTom GPS
GPS and Navigation
This post may contain affiliated links. When you click on the link and purchase a product, we receive a small commision to keep us running. Thanks.

@amida168: I saved a few routes, retrieved them, everything seemed to work just fine. This morning when I ran a route in simulation and tried to save it, I got an error message: “Current route.dat does not exist.” Yet, route.dat is there, I can see all the routes I’ve save, can load them… Is there a limit to the number of routes you can save?
Uncle Ben,
Maybe you ran into the same problem as Bob’s. Please see the comments I made about how to troubleshoot the route saving problem on 4/12.
Checked the sys.txt file, everything is fine. I had ejected and re-inserted the SD card to add videos and MP3s to it from the desktop; and somehow, I don’t think WCE liked that very much without a reset. After resetting it, saving routes functionality came back to life again. Oh man, what would we do without that reset lifeline!
I would love to upgrade to release 4 on my C230 but I don’t have access to my original DATA.ZIP file or the DVD. I tried simply inserting the flash with the new release on it as written in the instructions, but no luck. Any Idea on what I could do to get to R4?
hey there.
i’m from indonesia. i guess the crack don work, it’s still the same…
the mio is c230 v1.10.0004.
Drew,
You don’t need the DVD. If you have unlocked your C230 before using my previous package, all you have to do is connect your C230 to the computer and rename the directory MioMap\MioMap2 to MioMap\MioMap.
nich,
You can try to change the two files: GOCE.exe and GOCE.scp to autorun_ABC.exe and autorun_ABC.scp and see if it works.
More requests for help…
When I transfer out of Mio Map into R4 my clock loses 1 hour.
Mio Map is set at GMT -8 and never changes. The time stays set or updates when it finds the satellites.
In R4 the Date/Time in the desktop “settings” the time zone changes to GMT-9
The Time Settings in FileMan CE the Time Zone and the automatic adjust for DST boxes go blank. As long as I stay in R4 the time is fine. As soon as I leave and come back I lose 1 hour in R4 and I find the settings as described above.
Am I doing something wrong?
When I download music or video to the Mio, where should I put the files?
Thanks
Bleep55,
The R4 uses Eastern Time Zone registry hack. There are different registry hacks for different time zones. I don’t know if they work or not. I’ll dig up some more info when I get a chance.
Regarding music or video, you can put them anywhere you like.
it doesn’t work… in the cd given is that there is app name AppStartupSec.exe and appstartupsec.ini.. i ahve rename the GOCE.exe n GOCE.scp to that name… but still in won’t load…i guess they block from reading the mmc…is it becoz i use 1 gb micro sd with the adapter?
thankx
Hi amida168 –
I use my Mio set to CST. Could you please explain where/how is the registry mod done to get the new DST rules working? V4 patch does it for EST only – correct?
Thanks!
Ray,
I am going to address the time zone problem in Release 4.1. Please check back later.
Great! Looking forward to it. Hope to also see offline route management for from and to destinations independent of the current loc – i.e. plan a road trip in Hawaii when home 🙂 Now I get the annoying “maps are isolated” message.
Thanks!
nich,
Please try release 3.1. The unlock method is different and you might be able to unlock your Indonesia C230 with it.
Ray,
You can actually plan your route offline now. There are two ways to do it. The first one is to disable off-route automatic recalculation(Home -> Settings -> General -> Off-route recalculation). The second one is if you use a skin with GPS off button, you can turn GPS off when you plan your route.
Anything like this for C520?
Check this folks – Same C230 hardware, but different map software:
link 1
link 2
uri,
Check out http://www.mionav.com .
Hi;
just a note to thank you for excellent sd unlock,
donated to your coffee fund,
keep up the great job,
tc
tc,
I got it. Thanks a lot!
I am trying to add a video to the Mio. I am getting the error message : Video codec (Windows Media Video 9) not supported by the player. Is there something that needs to be changed in the Mio or does the video need to be reformatted? I get audio but no video.This a steep learning curve for me that I am enjoying. I appreciate all the help you have been giving me. Is there information elsewhere on the web that would help me understand and use the programs in your unlock R4? Donation to your coffee fund has been made. Thanks again.
Bleep,
You aren’t the first to be puzzled by the error message. I thought I’d package up the files you need. You can find them here 🙂
link
Bleep,
Thanks for your donation! I “forgot” to include the drivers for WMV files as indicated by c230(Ameridan). You can download the dlls required for for WMV files and put them in the Script directory. Bear in mind that some of the media files are just too big for Mio C230, you might still need to convert them for use on C230.
Ameridan keeps a blog (inspired by me 🙂 ) with infomation related to Mio C230. His instructions is more elaborated. You can use it as a reference. If you need more information regarding a specific program, let me know.
The info provided worked just fine. The more I play the more questions I’m sure I’ll have. Thanks for all the help so far…..I’ll be back.
does anyone know how to see on the cockpit the current speed limit. it seems not to be available on the Mio c230, Any tricks. Thanks a lot for your suggestions.
tony,
From my understanding, this option is turned on by default. The problem is the maps do not have this information, therefore it’s not displayed.
hi again all…
seems that’s which ever release i used.. it’s juts different from the us or eu version…. anyway if anyone can help me with it… i’ll be much greatful… by the way i have upload the entire contain of the mio c 230 indonesia… here it is http://rapidshare.com/files/111401847/Mioc230_Indonesia.rar
thanks
i’m using the european version of the C230
the unlocking went well but when i try to start miomap
it tells me an error occured and it restarts
i can’t find out what’s wrong
thx
spirit,
Did you change the skin(DATA.ZIP)?
The new release is out. The comment section is now closed.