I like the Windows 7 Beta so much, so I transferred my files from a Windows XP machine to a Windows 7 Beta machine using the Windows Easy Transfer. After the transfer is done, I opened up FireFox and Thunderbird and to my surprise, my profiles are not transferred to my new machine.
So I ran the Windows Easy Transfer again and found that it doesn’t transfer 3rd party application settings by default. Follow the steps to transfer the 3rd party application settings including FireFox and Thunderbird profiles.
- Open up Windows Explorer and click on Organize -> Folder and Search Options. Click on View tab and select Show hidden files, folders, and drives.
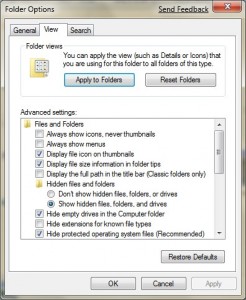
- Click on the Windows button and enter easy transfer. Click on Windows Easy Transfer to invoke it.
- Following the steps until you see this screen. I recommend using an external USB drive to transfer files.
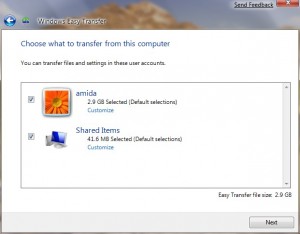
- Click on Customize under your account. This windows opens up.
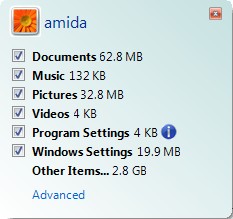
- Click on Advanced.
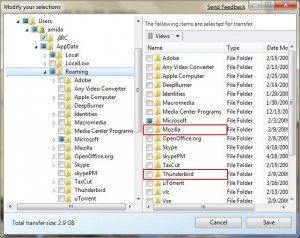
- For Vista and above the FireFox profile is under AppData\Roaming\Mozilla and Tunderbird profile is under AppData\Roaming\Thunderbird. For Windows XP, the paths are Application Data\Mozilla and Application Data\Thunderbird . You might also want to transfer settings for other applications.
- Follow the wizard to finish it.
This post may contain affiliated links. When you click on the link and purchase a product, we receive a small commision to keep us running. Thanks.

Leave a Reply