Before the iPhone 3G was released, there were a lot of speculations about what the GPS feature of the new iPhone can do. Can it replace your GPS navigation device? I really hoped so. After about a week of use, let me tell you what I think now.
The software for using the GPS feature is Google Maps. The interface is similar to Google’s online maps, but with limited set of functionality. If you have used Google Maps before, you might feel right at home. Data service or Wi-Fi is needed to have updated maps. The program does work without a network connection, though. It caches recent maps, therefore you might be able to use the program if you have viewed the maps in the region before.
Let’s take a look of the user interface. The target icon on the lower left lets you locate your location. According to Apple, iPhone uses celluar network, local Wi-Fi and GPS to locate your position. In my testing, it only takes a few seconds for the prgram to locate where I am. For a traditional GPS, it takes several minutes for the unit to lock on to the satellites if you use it the first time for the day. Clearly, the iPhone’s ability to identify location quickly is a big improvement over the traditional GPS.
- Tip: When you tap the target icon the first time, Maps locate your position and center the map around you. If you don’t want that, tap the icon again or drag the map.
The software operates in two modes: Search and Directions. The screenshot shows the Search mode. In the Search mode, the top portion shows the search box. You can enter search string in the search box. I thought you could only enter address. Later, I found that you can enter not only address but also intersection, area, landmark, bookmark, contact, or zip code.
- Tip: There’s no mention on how do you enter intersection, so I tried different combination and finally got it to work. You have to enter intersection in this format: Street 1 & Street 2, City State.
The search box does even more to find multiple locations. For example, if you enter school, it finds all the schools in the current view. This function is similar to the POI search in a GPS.
What if you want to search in a different area? Just enter the search string and then the city and state. You can skip the state if the city name is unique. For example, you can enter something like pizza hut baltimore or movie chicago.
- Tip: The zoom level affects how many places you find. Try to zoom in and see more places.
Once you find the place, tap on the > icon on the pin and you can see a lot of information about the place.
In this screen, you can get directions to here or from here and you can add it to bookmarks or create new contact. You can also call the business or visit the business’s web site directly from your iPhone. Don’t forget to add it to bookmarks if you are planning a route involving this location. Remember to scroll down to see more options. When I first saw this screen, I didn’t scroll down and I missed all the other options available to it.
The second mode for Maps is Directions mode. If you have bookmarked your destination, it’s very easy to enter the information. It takes only a few seconds for iPhone to calculate a route. Tap the start button and you can see the step by step instructions. The directions mode is very limited. There is no relation between the directions and your current location. When I first heard that there is no text to speech, I thought fine. As long as it can show me the next turn information, that would be useful for navigation. However, Google Maps doesn’t even update the directions. If you want to see the next turn, you have to tap next to see it.
- Tip: To see all the directions, tap the peel icon and tap list.
You can not edit the route and there is no automatic route recalculation. There is no other views of the map, the north always points up. The directions are worthless for navigation unless you have other person in the car to assist you.
Ok, enough bad points about Google Maps. There is one good feature about it, that’s traffic information. To see the traffic information, Tap the peel icon and tap Show Traffic. Maps shows traffic information using color coded lines.
- GREEN: > 50 mph
- YELLOW: 25 ~ 50 mph
- RED: < 25 mph
- GRAY: No data
Note that the traffic information is not available in every city and it’s only for highways. Also, it’s not real time. Here is a screenshot I took this morning.
I noticed the traffic is not bad at all, but I saw a big bus parked on the shoulder of the highway. My guess is that the bus caused traffic problems a few minutes before, but the conditions were cleared. However, the traffic information still showed red. Therefore, take the traffic information with a grain of salt. Just use it for reference, it might not represent the current conditions.
Pros:
- The maps are up to date. You don’t have to worry about updating them.
- Fast location lock-on.
- Application is tightly integrated with other functions of iPhone.
- Highway traffic conditions available without extra subscription.
Cons:
- A network connection is needed for maps if they are not cached.
- Not very useful for navigation.
So, can you replace your GPS navigation unit with a iPhone 3G? With the default Maps, the answer is NO. However, it does have potentials. iGo and TomTom both have a version of their navigation software for iPhone. The only problem is that due to license limitation, text-to-speech might not be possible on iPhone. Let’s hope that Apple would remove the license restriction, so that we can have full-featured navigation software for iPhone.
This post may contain affiliated links. When you click on the link and purchase a product, we receive a small commision to keep us running. Thanks.

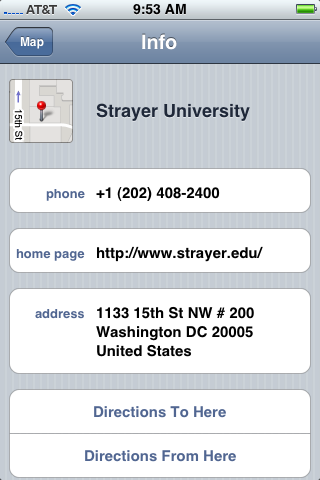
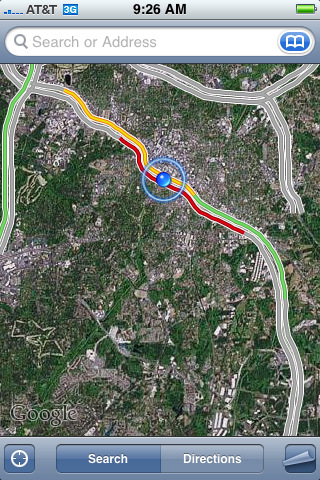

Leave a Reply